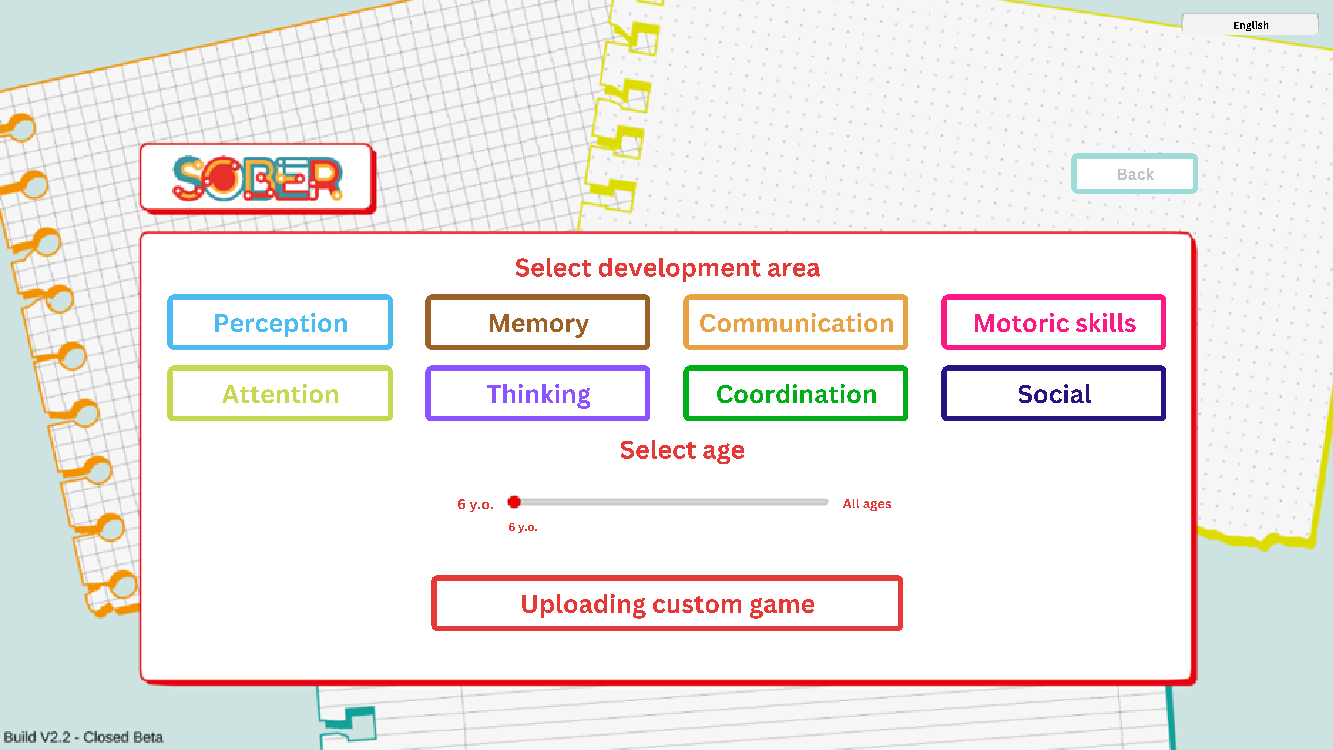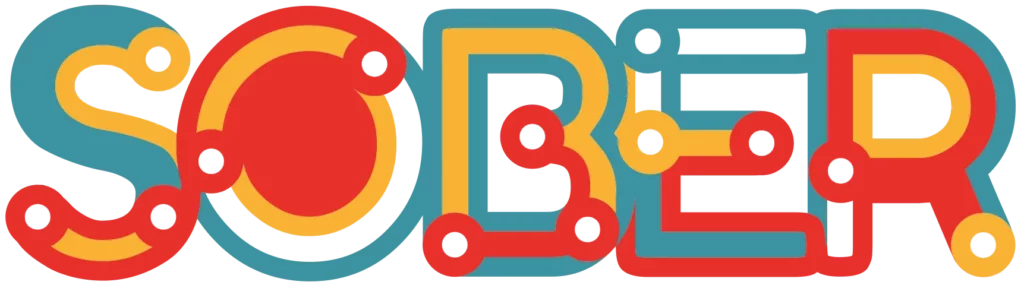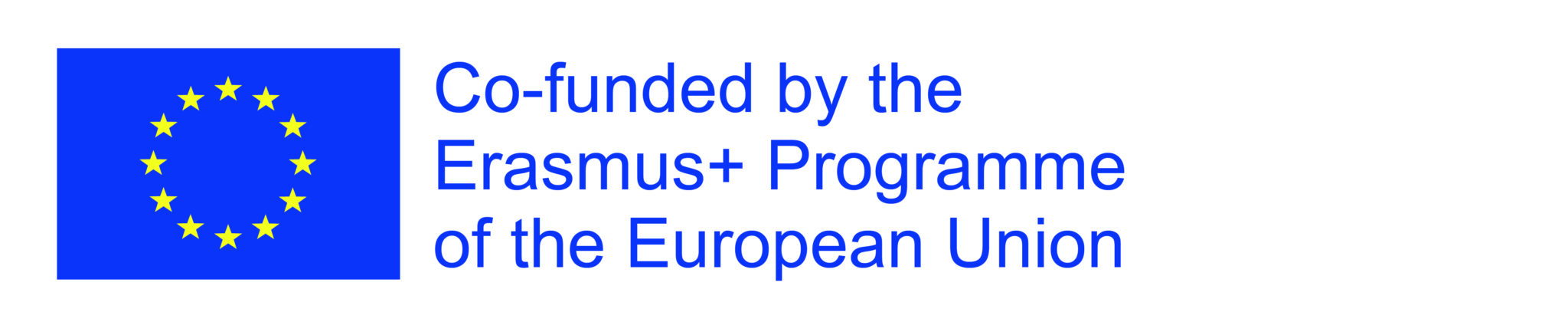Hulp bij gebruik
Hoofdmenu
- Spelknop, klik hier om een spel te selecteren
- Helpknop, klik hier om hierheen te gaan!
- Over ons knop, klik hier voor een korte beschrijving over ons
- GTC-knop, klik hier voor de verschillende gebruiksvoorwaarden
- FAQ knop, klik hier voor veelgestelde vragen
- Taalkiezer, hier kun je de taal van de applicatie kiezen
Gebied van ontwikkeling
Je kunt kiezen uit 8 individuele vaardigheden. Elke categorie bevat taken om een specifieke vaardigheid te ontwikkelen.
Je moet ook een leeftijdsbereik selecteren. Je kunt dit doen door de schuifbalk te verplaatsen. Als je hem helemaal naar rechts beweegt, worden alle taken in die categorie weergegeven.
Als je op de knop “Upload je eigen spel” klikt, kun je je eigen spel uploaden dat je in de editor hebt gemaakt.
Spelselectie
In dit paneel zie je een gefilterde lijst met taken waaruit je kunt kiezen. Als je op een ervan klikt, wordt de taak geladen.
Opmerking: De nummering is met opzet niet in volgorde van 1 tot oneindig. Elke oefening heeft een eigen nummer om het voor leerkrachten en ouders gemakkelijker te maken de oefening te vinden.
Hiervoor is een nauwkeurig pedagogisch ontwikkelingsprogramma voor leerkrachten en ouders opgesteld, dat je kunt vinden in het gedeelte Over ons.
In het spel
Je kunt de instructies lezen wanneer een taak wordt geladen. Na het lezen kun je het venster sluiten door op de “X” in de hoek te klikken.
Als je het opnieuw wilt lezen, kun je op het pictogram “I” in de rechterbovenhoek klikken om het opnieuw te openen.
Er is een “terug”-knop aan de linkerkant waarmee je teruggaat naar het spelkeuzescherm.
Je kunt kiezen uit vier verschillende muisstanden:
- Verplaats
o Je kunt items verplaatsen
- Selecteer
o Gebruik dit wanneer de taak je vertelt dat je een item moet selecteren door op de items in deze modus te klikken. Je krijgt altijd visuele feedback. Gebruik deze modus ook als je iets in een afbeelding moet vinden!
- Kleuren
o Als je op een kleurrijk item klikt, kun je de kleur wijzigen. Je kunt dit doen door de linkermuisknop ingedrukt te houden en naar een kleur te slepen wanneer het palet verschijnt.
- Draaien
o Wanneer de taak daarom vraagt, kun je de elementen in deze modus roteren. Klik hiervoor op de linkermuisknop en houd deze ingedrukt terwijl u sleept.
Om de selectie van een item uit een groep ongedaan te maken, klik je erop met de middelste muisknop.
De momenteel actieve muismodus wordt aangegeven aan de linkerkant van de toepassing. Deze is altijd grijs.
Je kunt tussen modi schakelen door op de “Q,W,E,R”-toetsen te drukken of door op de overeenkomstige knop aan de linkerkant te klikken of door de keuzeknop voor de muismodus te openen.
Je kunt de moduskiezer openen door de linkermuisknop ingedrukt te houden op een leeg veld. Er verschijnen dan vier pictogrammen, waarvan de grootste de nieuwe muismodus is!
Als er een luidsprekerpictogram verschijnt, moet je erop klikken met de “sleep”-muismodus om het geluid te horen!
Redacteur
Algemene werking
Taakopslag
Om de taakeditor optimaal te kunnen gebruiken, moet je weten hoe het taakraamwerk werkt.
Elke taak wordt opgeslagen in een JSON-bestand (JavaScript Object Notation). Dit is een formaat dat gemakkelijk leesbaar is door zowel de applicatie als mensen. De gemaakte taken worden opgeslagen en gedistribueerd door deze bestanden te verplaatsen.
Voorbeeld: Een leerling bereidt een taak voor en downloadt deze, die vervolgens op de een of andere manier (Teams, Classroom, Pendrive) naar de docent wordt gestuurd, die het controleert en doorstuurt naar de leerling die het moet voltooien.
Taak evaluatie
Elke taak bestaat uit twee delen. Eerst zijn er de elementen. Elk element heeft zijn eigen eigenschappen.
- Naam
o Dit bepaalt welk pictogram moet verschijnen
- Willekeurige plaatsing
o Plaatst items willekeurig bij het opstarten.
- Zoals dit: als het actief is voor minstens 2 items, dan zal het bij het opstarten al deze items verzamelen en hun posities schudden. Vergelijkbaar met het schudden van een kaartspel
- Positie
o De positie waar het op het speelveld zal verschijnen
- Kan het worden verplaatst
o Is het in de verplaatsingsmodus mogelijk om het item te verplaatsen?
- Is het achtergrond
o Als het een achtergrond is, zal het 5x zo groot zijn als het gewone element en kan er geen interactie mee zijn.
De evaluatie is gebaseerd op verschillende voorwaarden. Als alle voorwaarden waar zijn, wordt de taak als voltooid beschouwd en wordt er een voortgangspictogram weergegeven.
Scènes
Elke taak bestaat uit scène(n). Elke scène heeft zijn eigen set voorwaarden waaraan moet worden voldaan om door te gaan naar de volgende scène.
Je kunt altijd achteruit gaan.
Voorwaarden
Rotatie
Een gegeven element moet geroteerd worden tot de opgegeven hoek.
Slepen naar een bepaalde positie
Hier kun je een item een positie geven om naartoe te verplaatsen (bijvoorbeeld naast een pictogram op de voorraadplank)
Kleuren
Deze voorwaarde kan alleen worden toegepast op elementen die geschikt zijn voor inkleuren. Deze kun je vinden in de Element Selector onder de elementen die gekleurd kunnen worden.
Je kunt opgeven welke kleur een bepaald element moet krijgen.
Selectie
Alle elementen moeten worden opgegeven met de onjuiste oplossingen en dan moeten de juiste oplossingen worden toegevoegd.
De taak is om uit alle gegeven elementen de goede te selecteren.
Groeperen/Paren
Je kunt aangeven welk element aan welk element gekoppeld moet worden.
Het algoritme werkt met de groep/subgroepmethode zoals in de volgende afbeelding.
Eerst wordt elke subgroep doorlopen en wordt gecontroleerd of alle items in de subgroep zitten.
Als alle subgroepen overeenkomen, wordt gecontroleerd of elke subgroep is gekoppeld aan alle benodigde subgroepen.
Twee subgroepen worden als verbonden beschouwd als elk element van subgroep A verbonden is met elk element van groep B.
In het geval in de afbeelding ziet het groepssysteem er als volgt uit
- Subgroep
- A1
- Subgroep
- B1
- Subgroep
- C1
- C2
- C3
- Subgroep
- D1
- Subgroep
- E1
Bovendien moet worden beslist of de relatie tussen de groepen/subgroepen geordend is of niet.
Als het besteld is, doet de bestelling ertoe, als het niet besteld is, niet.
In het vorige voorbeeld is de groep geordend omdat de volgorde van de subgroepen telt (ze moeten op volgorde verbonden zijn door tinten), maar de subgroepen zijn ongeordend omdat, waar er één element is, het natuurlijk niet telt, en voor subgroep C telt het niet welke groene hoepel na welke komt. (Omdat je dat niet eens expres kon raken)
Inhoud tekst
Voor tekstvakken kun je beslissen of tekst verplicht of optioneel is om verder te gaan.
Bijvoorbeeld, in een taak waarbij het doel is om een woord in lettergrepen te schrijven, is het verplicht om tekst op te nemen.
In het geval van een opiniestuk is het echter niet verplicht.
De redacteur
Lancering
Je kunt de editor openen vanuit het hoofdmenu van de applicatie door op de knop editor te klikken.
Taakmenu
Nadat u de editor hebt geladen, bevindt u zich in het taakmenu, waar u een nieuwe taak kunt maken, een bestaande taak kunt uploaden en bewerken of de huidige taak kunt opslaan.
Je kunt dit menu op elk gewenst moment openen door op de rechterbovenhoek te klikken.
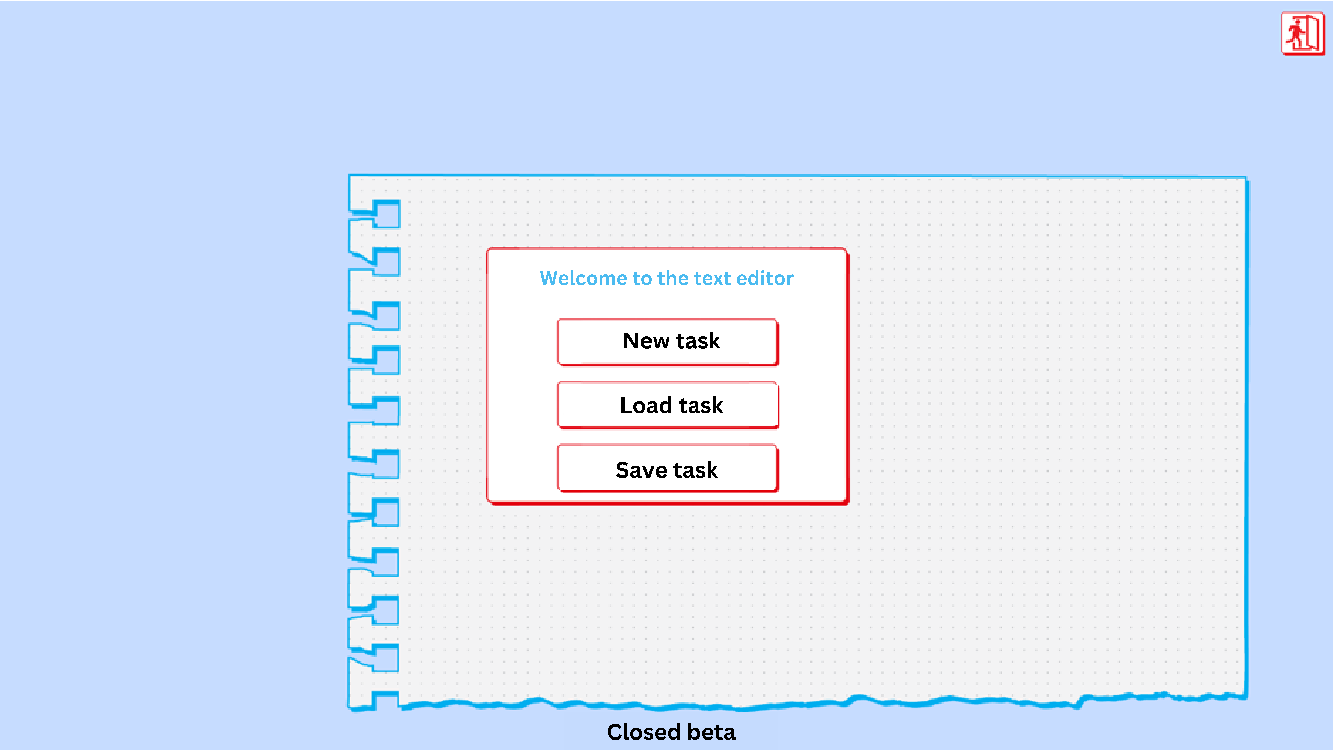
Basislijnweergave
Aan de linkerkant is het functiepaneel (1), open de verschillende editors met knoppen om een nieuw element of tekstvak toe te voegen.
Hierboven zie je de keuzeschakelaar voor de cursormodus (2), waar je kunt kiezen tussen de cursormodi.
- Bewerken
o Een bepaald element bewerken
- Verplaats
o Verplaats elementen over het speelveld
- Verwijder
o Een item verwijderen
Scène-editor
Hier kun je scènes toevoegen en verwijderen. Er moet altijd één scène zijn.
Instructie
Hier kun je de tekst van de gegeven taak invoeren, die wordt weergegeven wanneer de taak wordt geladen Een element toevoegen
Een element toevoegen
Hier heb je toegang tot de elementencatalogus, van waaruit je nieuwe elementen kunt toevoegen.
Tekstvak
Plaats een tekstvak.
Selectieditor
Hier kun je de selectievoorwaarden instellen.
Groepseditor
Hier kun je de groepsvoorwaarden instellen.
Je kunt een element aan een subgroep toewijzen door de nummers in te voeren die aan de elementen zijn toegewezen.
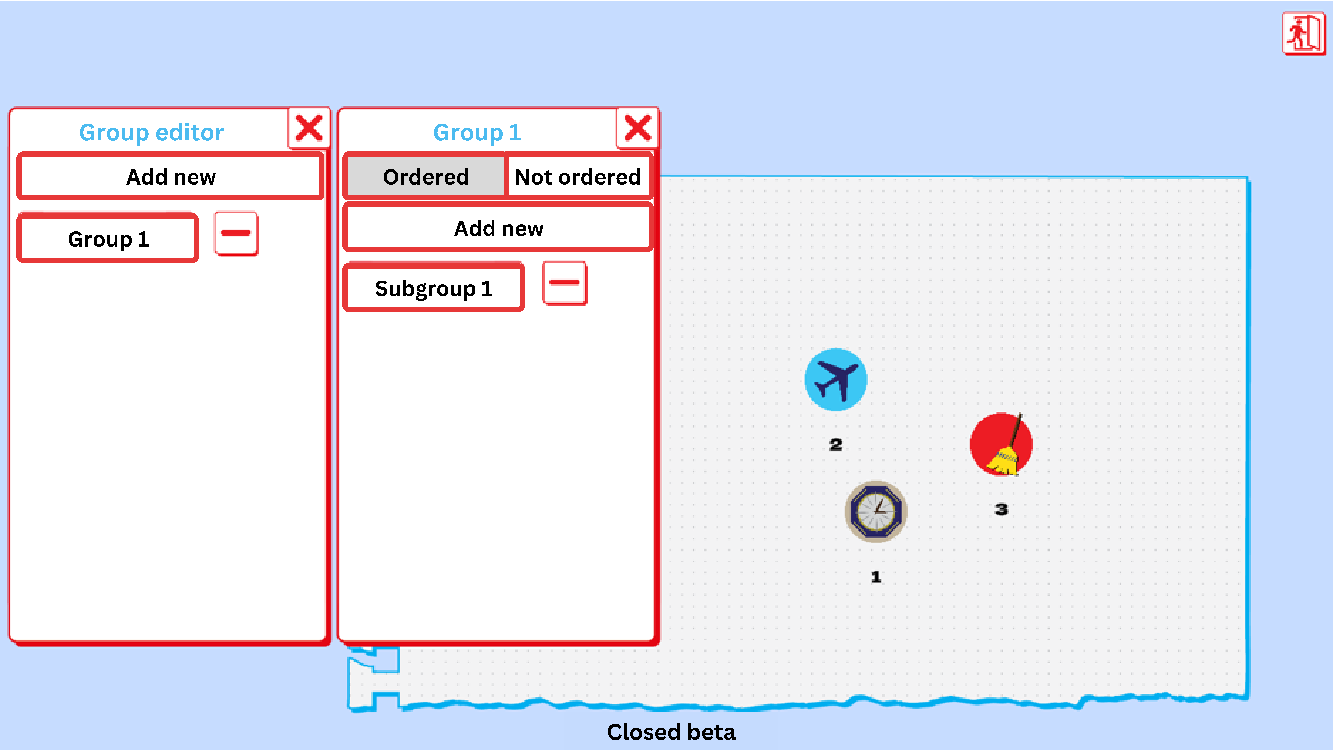
Element-editor
Wanneer je op een element klikt in de muismodus “Bewerken”, verschijnt de Elementeneditor.
Hier kun je de eigenschappen van een element bewerken.
Als een element gekleurd kan worden, kun je hier aangeven welke kleur het moet krijgen.
Als je wilt dat een element in een geroteerde positie verschijnt, kun je dit instellen door het aanvankelijk te roteren.
Als je wilt dat een element roteerbaar is, kun je dat hier ook opgeven met de doelrotatiewaarde.
Elementen kunnen maar een hele 30 graden worden gedraaid, dus de applicatie zal dit constant corrigeren!
Een aangepaste taak starten
Aangepaste taken kunnen worden gestart vanuit het spelmenu door op de knop “Aangepast spel uploaden” te klikken.