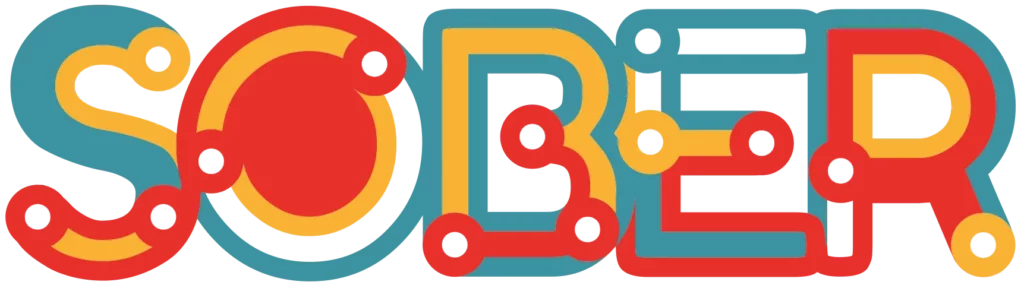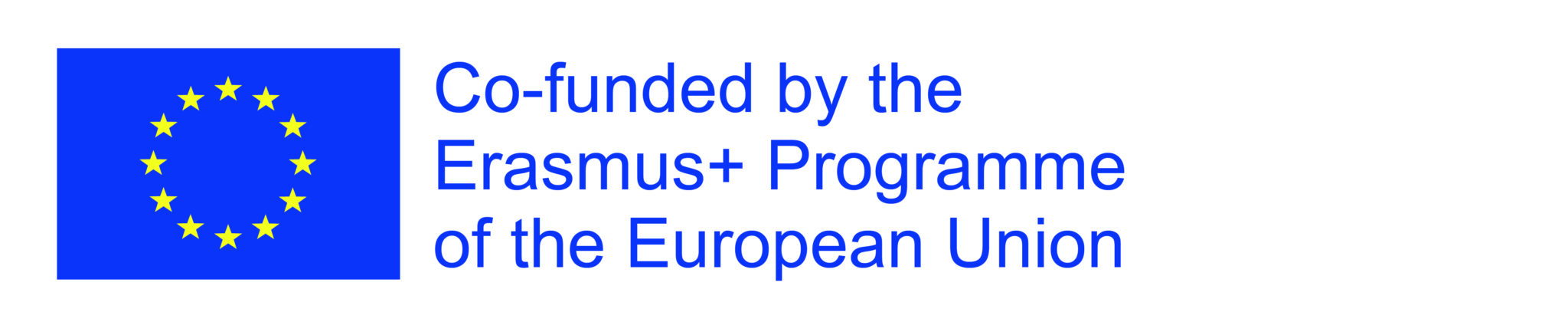Segítség a használathoz
Főmenü
- Játék gomb, erre kattintva tudsz játékot választani
- Segítség gomb, erre kattintva ide jutsz!
- Rólunk gomb, erre kattintva találsz egy kis leírást rólunk
- ÁSZF gomb, erre kattintva találod a különféle használati feltételek
- GYIK gomb, erre kattintva találod a gyakran ismételt kérdéseket
- Nyelv választó, itt tudod kiválasztani az alkalmazás nyelvét
Fejlesztési terület
8 egyéni készség közül választhatsz. Minden kategória egy adott készség fejlesztésére szolgáló feladatokat tartalmaz.
Ki kell választani a céléletkort is. Ezt a csúszka állításával érheti el. Ha teljesen jobbra tolja, akkor az adott kategóriába tartozó összes feladatot megjeleníti.
Ha a „Saját játék feltöltése” gombra kattintasz, feltölthetsz egy, a szerkesztőprogramban készített saját játékot.
Játék választás
Ezen a panelen láthatja a feladatok szűrt listáját, amelyek közül választhat. Ha rákattint az egyikre, akkor betöltődik az adott feladat.
Megjegyzés: A számozás szándékosan nem 1-től végtelenig terjedő sorrendben van. Minden gyakorlatnak saját száma van, hogy a tanárok és a szülők könnyebben megtalálják a gyakorlatot.
Játékon belül
Egy feladat betöltésekor az utasítások fogadják Önt. Miután elolvasta, a sarokban lévő „X”-re kattintva bezárhatja az ablakot.
Ha újra el szeretné olvasni, a jobb felső sarokban lévő „I” ikonra kattintva nyithatja meg újra.
A bal oldalon található egy vissza gomb, amely visszavisz a játékválasztó panelre.
Négy külön egérmód közül választhatsz:
- Mozgatás
- Elemeket tudsz mozgatni
- Kiválasztás
- Akkor kell ezt használni, amikor a feladat azt mondja, hogy ebben az üzemmódban az elemekre kattintva kell kiválasztani egy elemet. Mindig kapsz valamilyen vizuális visszajelzést. Akkor is ezt a módot kell használnod, amikor egy képen kell valamit megtalálnod!
- Színezés
- Ha egy színezhető elemre kattint, megváltoztathatja annak színét. Ezt úgy teheti meg, hogy a bal egérgombot lenyomva tartja, és a paletta megjelenésekor egy színre húzza.
- Forgatás
- Amikor a feladat azt kéri, ebben a módban tudod forgatni az elemeket. Ehhez rá kell kattintanod és lenyomva kell tartanod a bal egérgombot miközben húzod azt.
Ha egy elemet le akar választani egy csoportról. Kattintson rá az egér középső gombjával.
Az aktuálisan aktív egérmódot az alkalmazás bal oldalán jelzi. Ez mindig szürke színű lesz.
Az üzemmódok között a „Q,W,E,R” billentyűkkel, vagy a bal oldali megfelelő gombra kattintva, illetve az egér üzemmódválasztó megnyitásával válthat.
Az üzemmódválasztót úgy nyithatja meg, hogy a bal egérgombot egy üres helyre nyomva tartja. Ekkor négy ikon jelenik meg, a legnagyobb lesz az új egérmód!
Ha megjelenik egy hangszóró ikon, akkor a „húzós” egér móddal kell rákattintani, hogy meghallgathassuk a hangot!
Editor
Általános működés
Feladat tárolás
Annak érdekében, hogy a feladat szerkesztőt teljes potenciáljában használni lehessen ismerni kell a feladatok keretéül szolgáló rendszer működését.
Minden feladat egy JSON (JavaScript Object Notation) fájlban van eltárolva. Ez egy olyan formátum, amely könnyen olvasható mind az alkalmazás mind az emberek számára. A létrehozott feladatok tárolása és terjesztése ezen fájlok mozgatásával történik.
Példa: Az egyik tanuló elkészít egy feladatot, és ezt letölti, majd valamilyen módon (Teams, Classroom, Pendrive) eljut a tanárhoz, aki ellenőrzi, és továbbítja annak a tanulónak, akinek azt a feladatot teljesítenie kell.
Feladat kiértékelés
Minden feladat két részből áll össze. Első az elemek. Minden elemnek vannak saját tulajdonságai.
- Név
- Ez határozza meg, hogy milyen ikon jelenjen meg
- Véletlen elhelyezés
- Indításkor véletlenszerűen helyezi el az elemeket.
- Ez úgy történik, hogy ha legalább 2 elem esetében ez aktív, akkor indításkor, összeszedi az összes ilyen elemet és megkeveri a pozíciójukat. Hasonlóan, mint egy kártyapakli keverése
- Indításkor véletlenszerűen helyezi el az elemeket.
- Pozíció
- A hely, ahol megjelenik majd a játéktéren
- Mozgatható-e
- Mozgató módban lehetséges-e az elem mozgatása?
- Háttér-e
- Ha háttér, akkor 5x, akkora lesz, mint a sima elemek és nem lehet vele interakcióba lépni
A kiértékelés különféle kondíciók alapján történik. Ha minden kondíció feltétele igaz, akkor az adott feladat elvégzettnek számít és megjelenik a tovább haladást mutató ikon.
Jelenetek
Minden feladat jelenet(ek)ből áll. Minden jelenetnek meg van a saját feltételrendszere, amelyek teljesítésével lehet továbblépni a következő jelenetre.
Visszafele mindig lehet lépni.
Kondíciók
Forgatás
Egy adott elemet kell a megadott szögbe forgatni.
Adott helyre húzás
Itt egy elemnek meg lehet adni egy pozíciót, ahova mozgatni kell az elemet. (Pl a kamra polcon egy adott ikon mellé)
Színezés
Csak olyan elemekre lehet alkalmazni ezt a kondíciót, amely alkalmas színezésre. Ezeket az Elem Választón belül a színezhető elemeknél lehet megtalálni.
Meg lehet adni, hogy egy adott elemet, milyen színre kell színezni.
Kiválasztás
Meg kell adni az összes elemet a rossz megoldásokkal együtt, majd a jó megoldásokat is hozzá kell adni.
A feladat kiválasztani a jókat az összes megadott elem közül.
Csoportosítás/Párosítás
Meg lehet adni, hogy mely elemet kell párosítani mely elemmel.
Az algoritmus csoport/alcsoport módszerrel működik a következő képpen.
Először végigmegy minden alcsoporton és megnézni, hogy az alcsoportba minden elem megtalálható-e.
Ha minden alcsoport megfelelő, akkor megnézni, hogy minden alcsoport összekapcsolódik-e minden szükséges alcsoporttal.
Két alcsoport akkor számít összekapcsoltnak, ha A alcsoport bármely eleme kapcsolódik B csoport bármely eleméhez. Az ábrán látható esetben így néz ki a csoport rendszer:
- Alcsoport
- A1
- Alcsoport
- B1
- Alcsoport
- C1
- C2
- C3
- Alcsoport
- D1
- Alcsoport
- E1
Ezen felül még el kell dönteni, hogy rendezett vagy rendezetlen az összefüggés a csoportok/alcsoportok között.
Ha rendezett, akkor számít a sorrend, ha rendezetlen, akkor nem.
Az előző példában, a csoport rendezett, mert az alcsoportok sorrendje számít (Színárnyalatok szerint sorrendben kell összekapcsolni), viszont az alcsoportok rendezetlenek, mert, ahol egy elem van, ott természetesen nem számít, a C alcsoport esetében szintén nem számít, hogy melyik zöld karika után melyik következik. (Hiszen ezt el se lehetne találni szándékosan)
Szövegtartalom
A szövegdobozok esetén eldönthető, hogy kötelező-e szöveget tartalmaznia, vagy nem kötelező a továbblépéshez.
Például egy feladatban, ahol az a feladat, hogy szótagolva írjon le egy szót, ott kötelező szöveget tartalmaznia.
Egy véleményezés esetén azonban nem feltétlenül szükséges.
A szerkesztő
Indítás
A szerkesztőt az alkalmazás főmenüjéből, a szerkesztő gombra történő kattintással érhetjük el.
Feladat menü
A szerkesztő betöltése után a feladat menüben találjuk magunkat, Itt lehetőségünk adódik új feladatot létrehozni, már meglévőt feltölteni és módosítani vagy az aktuális feladatot elmenteni.
Ezt a menüt bármikor elérhetjük a jobb felső sarokba kattintva.
Alapnézet
Bal oldalt található a funkciópanel (1), az itt található gombokkal nyithatóak meg a különböző szerkesztők, adható hozzá új elem, illetve szövegdoboz.
Fent található a kurzormód választó (2), itt lehet választani a kurzormódok között.
- Szerkesztés
- Egy adott elem szerkesztése
- Mozgatás
- Elemek mozgatása a játéktéren
- Törlés
- Elem törlése
Jelenet szerkesztő
Itt lehet jelenetet hozzáadni és törölni. Egy jelenetnek mindig kell lennie.
Instrukció
Itt lehet megadni az adott feladat szövegét, amely megjelenik a feladat betöltésekor
Elem hozzáadása
Innen érhető el az elem katalógus, ahonnan új elemeket lehet lehelyezni.
Szövegdoboz
Szövegdoboz lehelyezése.
Kiválasztás szerkesztő
Itt lehet a kiválasztás kondíciókat beállítani.
Csoport szerkesztő
Itt lehet a csoport kondíciókat beállítani.
Alcsoportba elemet az elemekhez rendelt számok beírásával lehet hozzárendelni.
Elem szerkesztő
Ha egy adott elemre „Szerkesztés” egérmódban kattintunk, akkor megjelenik az Elem szerkesztő.
Itt lehet egy adott elem saját tulajdonságait szerkeszteni.
Amennyiben egy elem színezhető, itt lehet megadni, hogy milyen színre kell színezni.
Ha szeretnénk, hogy egy elem elforgatott helyzetben jelenjen meg, azt a kezdeti forgással lehet beállítani.
Ha szeretnénk, hogy az elem forgatható legyen, azt is itt lehet megadni a cél forgás értékkel.
Az elemek csak egész 30 fokban forgathatóak, így az alkalmazás ezt folyamatosan korrigálja!
Egyedi feladat elindítása
Az egyedileg létrehozott feladatokat a játékmenüből lehet elindítani, az „Egyedi játék feltöltése” gombra kattintva.